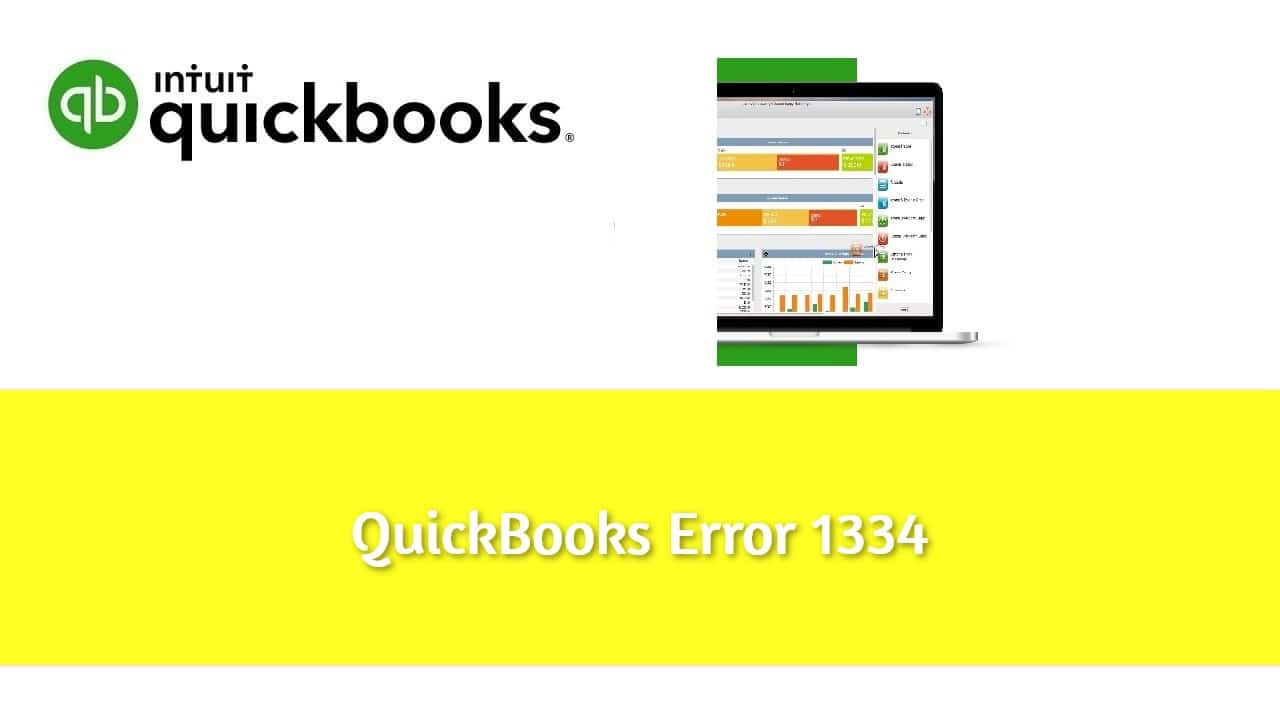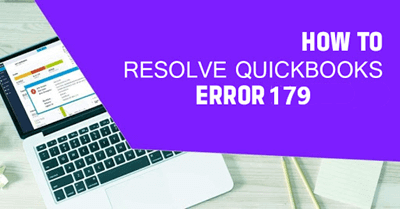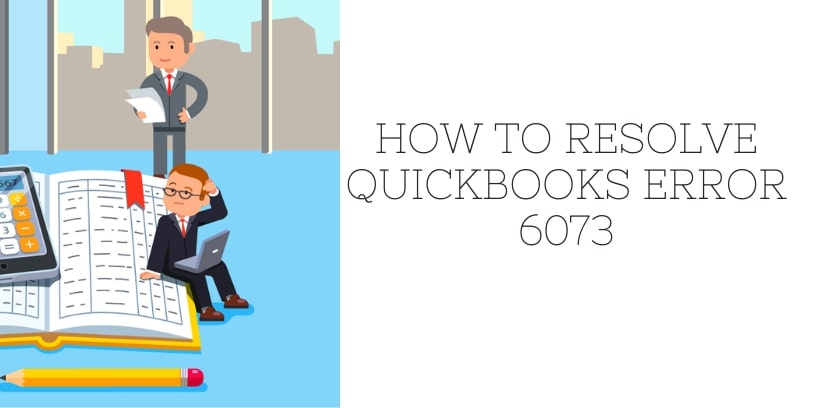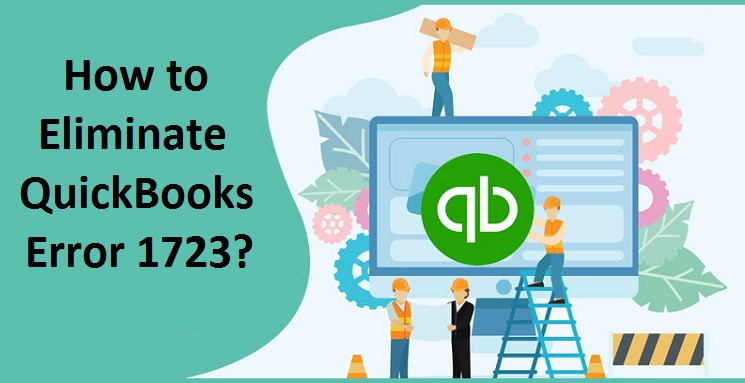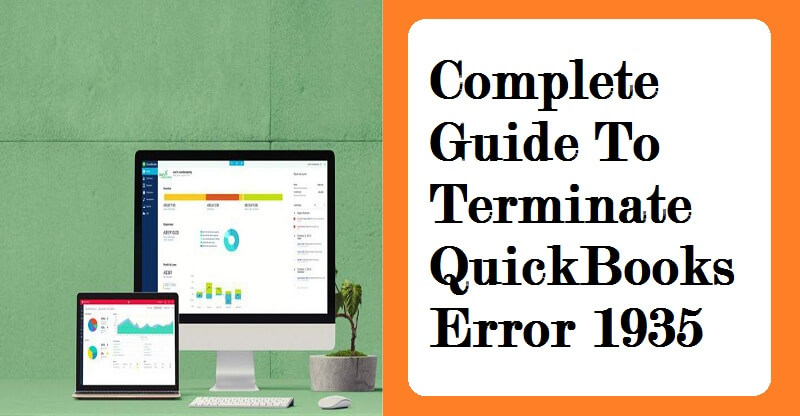QuickBooks is accounting software that is recommended and used by thousands of business institutions to manage the financial tasks of their businesses. You can make contactless payments, maintain data error-free, file taxes, etc. single-handedly. It is an incredible accounting software that is helping millions of users achieve their business goals. But, being software, QBs can also get errors that hamper your crucial work. One such error is QuickBooks Error 1334 which occurs while installing, updating, repairing QuickBooks, and opening the Windows operating system. This error is frustrating to bear because your crucial work gets stuck in between affecting your business productivity.
We have created this informative article to explain to you all about QuickBooks Error 1334 and ways to fix this issue.
Error 1334 QuickBooks: Symptoms
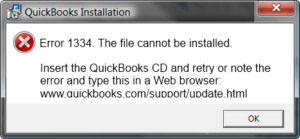
- Quickbooks repair error 1334 comes on screen.
- The program window frequently crashes.
- Windows responds sluggishly
- The system begins freezing.
- QuickBooks stops functioning properly.
- Internet connection starts failing.
- New files appear repeatedly.
- Some dialogue boxes flash on your screen.
Reasons For QuickBooks Error 1334
The factors that give birth to the QuickBooks Error 1334 are:
- Virus attack.
- Corrupt Microsoft .NET Framework.
- Damaged/broken QBs installation file.
- Issues in Windows Registry can also cause Quickbooks error 1334 repair.
- Virus threat on Windows.
- Improper/Incomplete installation of QBs application.
- Changing the settings of QBs software can sometimes damage the Windows registry leading to Error 1334 QuickBooks 2009.
- An invalid extension of QBs Company file.
Fixing QuickBooks Error 1334: Proven Solutions
It becomes necessary to immediately fix the Error 1334 QuickBooks as this issue disables you from updating, installing, fixing Quickbooks, etc.
Solution 1: When Error Takes Place While Installing and Opening QuickBooks
You can follow two options for this case. Have a look.
- Open your company file (with .qbw extension)
- Tap twice on the QBs company file (the company file name ends with .qbw)
Solution 2: When Error Takes Place While Updating/Opening QuickBooks
- Download the “QuickBooks_clean_install_tool.exe file.”
- Save it.
- Open “Exe.”
- Click on “Accept the license agreement.”
- Pick the QBs version you have installed on the system and tap on “Continue.”
- Hit on OK after you see a message on the screen reading “Install Quickbooks to the default directory“
Start Renaming the Below Mentioned Folders Manually
- C:\ProgramData\Intuit\QuickBooks(year)
- C:\Users\(current user)\AppData\Local\Intuit\QuickBooks(year)
- C:\Program Files\Intuit\QuickBooks(year)
- 64-bit version C:\Program Files (x86)\Intuit\QuickBooks (year)
Now, you will be able to download and install the QBs software easily.
Solution 3: Conducting a Clean Install of the Windows
- The first step is uninstalling and then reinstalling the Windows Operating System. It will remove the data stored on the hard drive to start your system afresh.
- Use the clean install tool to clean the junk as well as unwanted log files from the system that gets build up over a long time by using computer and internet surfing.
Solution 4: Adding/Removing Program
- Click on “Start.”
- Write “MSConfig” in the search field. Hit “Enter”
- Go to the Boot tab then to “Safe Boot” and choose the “Network.”
- Hit on “OK.”
- Select “Restart.”
- After you restart the PC, the chosen program starts running.
- Now, you can open QuickBooks after completing this step.
- Then, launch QuickBooks on the system.
- Tap on “Help” and select “Update QuickBooks”
- Allow QBs software to run the updates.
- After that, reach out to the “Start.”
- Inside the “Boot”, untick the “Safe Mode.”
- Restart the PC.
- The system will be rebooted in normal mode.
- Now see, if the new updates have been installed in your system and open the QBs software again.
- Check if the QuickBooks Error 1334 is fixed or not.
Solution 5: Resolve Error 1334 Manually
- Log in as Administrator to the system.
- Make a selection of “Accessories and Programs” >> “System Tools” >> “Restore”.
- Select “Restore my PC with a prior date.” Press ‘Next‘.
- Select a restoration point list and then hit “Next“.
- Choose “Next” again and tap on the latest system restore date within the verification screen.
- Restart the PC after the repairing process is completed.
ALSO VISIT :- QuickBooks Error 179
Final Words
We hope that these five solutions have helped you to fix QuickBooks Error 1334. All aspects like- causes of QuickBooks Error 1334, its signs/symptoms, and fixing methods to help you kick out this issue with much ease. Just make sure to check if the error is fixed after executing each step.
On the off chance, if you need more help then you can receive more guidance from Quickbooks Customer Support. You can get in touch with them anytime as the teams are available 24×7.